本篇文章中为你在Access 2007中使用图表提供帮助。
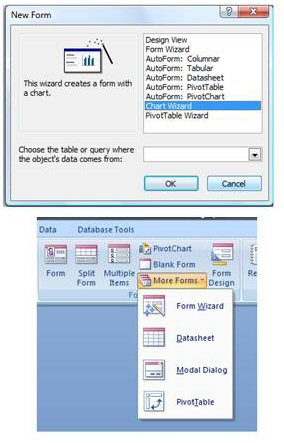
图1–Access 2007图表向导去哪了?
下载数据库和搜索帮助
这篇文章所要下载的数据库(叫做charts2007.accdb)有一个很简单的表,它很适合制作图表。看下图2,你将看到适合于分组的三个文本字段和一个适合于进行日期合并的日期字段。还有两个数字字段,我们可以用于图表中的值。
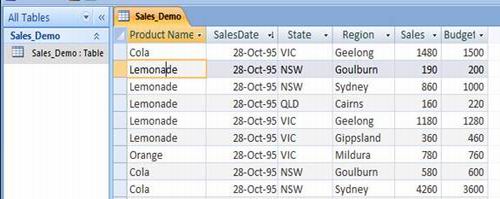
图2–下载数据库中所使用的数据表
添加你的第一个图表
要添加一个图表到你的数据库中,在Create条状菜单中选择Blank Form命令(看图1)。一开始你会发现你在blank form的展示视图中。选择Home条状菜单并打开Design视图中的表单。现在在Design方框中,你将看到一个小的图表图标(见图3)。点击这个图标,回到你的空白表单并通过鼠标拖动提供一个合适大小的方框,然后松开。这会启动图表向导(如图4所示)。
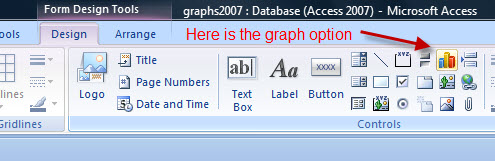
图3–Access 2007中Design方框中的图表图标
选择Next,然后添加你想使用的字段和你想在你的图表中显示的数字字段。在图4中,正在建立的图表是一个可以根据日期范围查看产品销售的图表。
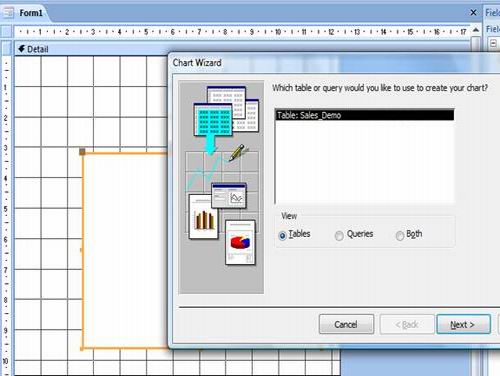
图4–选择你的字段
选择Next,你将看到很多图表选项(见图5)。如果这些不够的话,后面还有更多你可以选择的。如果你不是有15列字段以上的话,推荐使用二维图表,例如条状图表。这种情况下,使用线性图表。
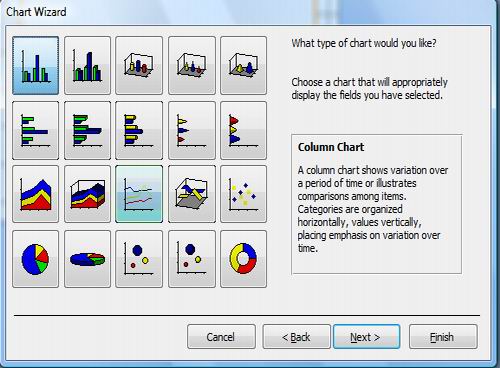
图5–在图表向导中你可以选择的图表
点击Next来进到图表向导的下一步。如果你看看图6,你会知道图表是怎样组织的。请注意,在Vista系统中,只有点击了Back按钮并在松开鼠标之前移开按钮,这样才能让图表显示出来。很奇怪,但却是真的。不过不管怎样,你可以在这部分的向导中通过从右边拖拉字段来改变你图表中的字段。按下Next,给你的图表提供一个标题然后点击finish。现在在属性窗口中找到图表对象并给它起个名字,例如MyChart。还有使用一个有意义的名字保存这个表格。
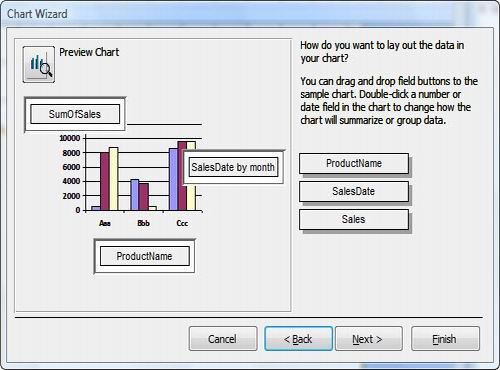
图6–在图表中所要显示的内容视图
我们一直都在努力坚持原创.......请不要一声不吭,就悄悄拿走。
我原创,你原创,我们的内容世界才会更加精彩!
【所有原创内容版权均属TechTarget,欢迎大家转发分享。但未经授权,严禁任何媒体(平面媒体、网络媒体、自媒体等)以及微信公众号复制、转载、摘编或以其他方式进行使用。】
微信公众号
TechTarget
官方微博
TechTarget中国
相关推荐
-
为何SQL Server Express安装如此普遍
SQL Server Express最早是SQL Server 7.0的缩水版本,微软SQL Server桌面引擎(MSDE)就是它的前身。
-
详细介绍notatable/dbf错误的解决方法
目前有相当一部分正在运行应用程序是用Foxpro 编写的,由于突然断电、程序非法关闭等原因,经常会导致Foxpro数据库.DBF文件被破坏,假如数据库被破坏了……
-
在Access 2007数据库中创建图表(二)
在该数据库创建图表的过程中,Vista可能引起一个什么问题?我们如何获得正确的查询?本文针对上述问题作出了详细回答。
