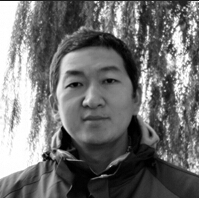接上文:把SQL Server数据导入到Excel PowerPivot(上) 选择导入SQL Server数据的表 要导入SQL Server数据,你有两中选择:选择你想导入的表或视图;或者编写临时查询。图4展示了表导入向导的第二个界面。(默认情况下,该向导会让你从表和视图中进行选择)现在,我将选择第一种方案;后面我会给大家演示如何自定义查询。 图4 点击放大 表导入向导如图5所示,它包括“AdventureWorks2008R2”数据库的表和视图列表。
要从这些表或者视图中选择导入数据,请选中对象名称前面的复选框。在这里,我将选择“HumanResources.Employee”……
我们一直都在努力坚持原创.......请不要一声不吭,就悄悄拿走。
我原创,你原创,我们的内容世界才会更加精彩!
【所有原创内容版权均属TechTarget,欢迎大家转发分享。但未经授权,严禁任何媒体(平面媒体、网络媒体、自媒体等)以及微信公众号复制、转载、摘编或以其他方式进行使用。】
微信公众号
TechTarget
官方微博
TechTarget中国
接上文:把SQL Server数据导入到Excel PowerPivot(上)
选择导入SQL Server数据的表
要导入SQL Server数据,你有两中选择:选择你想导入的表或视图;或者编写临时查询。图4展示了表导入向导的第二个界面。(默认情况下,该向导会让你从表和视图中进行选择)现在,我将选择第一种方案;后面我会给大家演示如何自定义查询。

图4 点击放大
表导入向导如图5所示,它包括“AdventureWorks2008R2”数据库的表和视图列表。要从这些表或者视图中选择导入数据,请选中对象名称前面的复选框。在这里,我将选择“HumanResources.Employee”表和“Person.Person”表。

图5 点击放大
在这个地方,我就可以点击“完成”按钮来结束向导并从这两个表中导入完整的数据集到PowerPivot。然而,我想过滤过滤一下数据,这样我就不必导入很多不必要的数据。要做到这一点,我们要高亮选中表或者视图,然后点击“预览和过滤器” 按钮来创建一个过滤器。这样就会打开“预览选中表”界面,如图6所示。

正如截图所示,我打开了“预览选中表”界面,打开的是“Employee”表。我现在可以浏览列头信息,把不想要的列反选掉。在本文中,我只选了“BusinessEntityID”列和“JobTitle”列。点击“确定”按钮返回表和视图列表界面。
接下来,我在“Person”表上创建了一个过滤器。我只选择了“BusinessEntityID”列,“FirstName”列和“LastName”列。然而,对于这个表,我还想限制行,只查询那些“PersonType”列值是“SP”的行(只查询销售人员)。要实现这样的效果,我需要在“PersonType”列的顶部点击下拉箭头。然后会打开一个小的过滤器窗口,如图7所示。然后清除掉除“SP”值意外的复选框并点击“确定”按钮。
点击“确定”按钮关闭“预览选中表”界面,然后在“选择表和视图”界面点击“完成”按钮。接下来就到了该向导的最后一个界面了,它报告了导入的状态。如果导入成功了,你将在每个表名旁边看到一个绿色的标记(如图8所示)。点击“关闭”按钮完成数据导入流程。
导入数据通常是一个简单的流程。我唯一一次遇到一个问题是源列超过了PowerPivot允许的长度。例如,当我试图导入整个“Person”表时,我接收到错误信息,提示“AdditionalContactInfo”列超出了Excel允许的最大允许大小。然而,在我创建了过滤器,过滤出我想要的列和其它信息之后,我就不会遇到导入数据的问题了。
提取SQL Server数据库数据:查询方法
要使用查询语句导入数据,请再次运行表导入向导,在“选择如何导入数据”界面选择“使用查询语句导入”,然后点击“下一步”按钮。下一个界面要求你指定一个SQL查询语句,如图9所示。
首先,给你的查询起个名字,然后指定一个“Transact-SQL”语句。在本文中,我创建了下面的查询来从“Sales.SalesOrderHeader”表中提取数据:
| SELECT SalesPersonID, YEAR(OrderDate) AS OrderYear, DATENAME(month, OrderDate) AS OrderMonth, SubTotal FROM Sales.SalesOrderHeader WHERE SalesPersonID IS NOT NULL |
在定义好查询语句之后,你可以进行验证然后点击“完成”按钮。表名“Sales”被添加到了“PowerPivot”窗口中。
在你导入数据之后,你可以采取其它步骤,比如配置你的关系或者创建计算列。你还可以创建图表和表格,包括PivotChart和PivotTable。然而,请一定保存好你的数据。在PowerPivot窗口中的所有数据(包括你创建的任何图表和表格),都只被保存在Excel电子簿文件中。保存好以后,你可以回来修改文件,根据你的需要做修改。
这里最出色的地方在于,不管你是否从头开始创建计算,还是修改了现存的内容,你都不必是一位SQL Server数据库专家或者商业智能专家。你需要做的所有事情就是利用丰富的Excel环境和PowerPivot的强大和高效来实现你的目标。
翻译
相关推荐
-
如何解决和避免SQL Server数据库死锁
学习如何避免SQL Server数据库死锁的第一步是做好准备工作。根据SQL Server专家的说法,了解死锁 […]
-
如何使用SQL Server数据库脚本创建数据库?
你可以手工创建SQL Server数据库,但懂得如何设置数据库脚本是十分必要的。本文是执行数据库创建脚本所涉及的步骤。
-
如何为你的数据库事务日志减肥?
在大多数SQL Server的工作环境中,尤其是在OLTP环境中,数据库的事务日志性能出现瓶颈时往往会导致事务完成需要更多的时间。
-
SQL Server版本指南之免费版数据库
本系列文章共分为三个部分,分别讨论SQL Server企业版、免费版和标准版三个版本的数据库平台,本文主要介绍SQL Server免费版数据库。